TOPCIT 파일 PDF로 다운받는 방법!! (용지량 2배로 늘어났을 때, 대처방법. feat. 모두의 프린터)

바로 TOPCIT 학습을 위해 PDF 파일을 다운받으러 가봅시다.
TOPCIT PDF파일 다운받는 방법
1. 홈페이지 접속
학습가이드 > 학습자료
www.topcit.or.kr
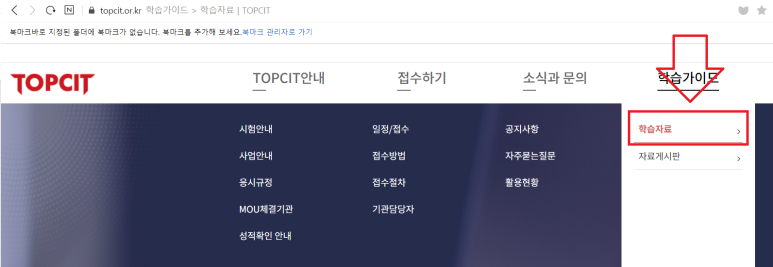
여기서 다운받고자 하는 파일을 선택하세요!
저는 IT비즈니스와 윤리 파일을 테스트해볼게요
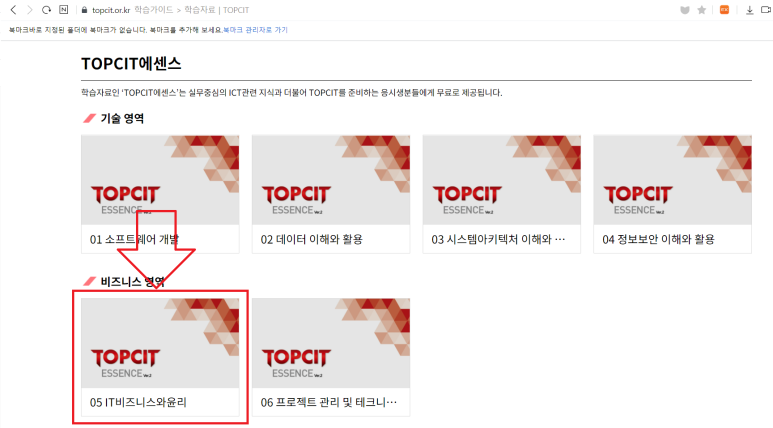
파일을 클릭하셨다면 하단과 같은 화면이 뜨는데
2. 여기서 프린트 모양의 아이콘을 클릭!!
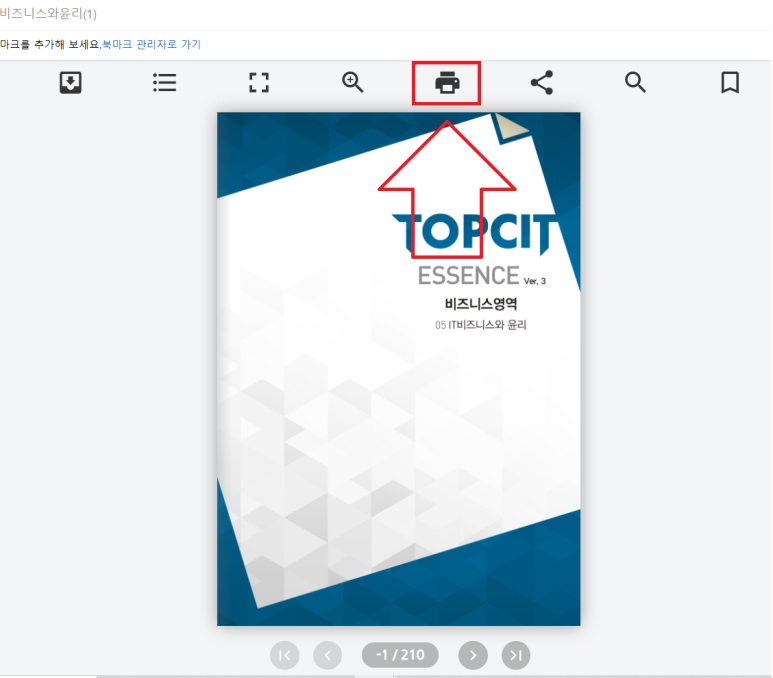
3. 설정, 인쇄
페이지는 '전체'로 설정하고
'인쇄' 버튼을 클릭!!
(그런데!! 전체 페이지가 212페이지라는 것에 주목하세요.)
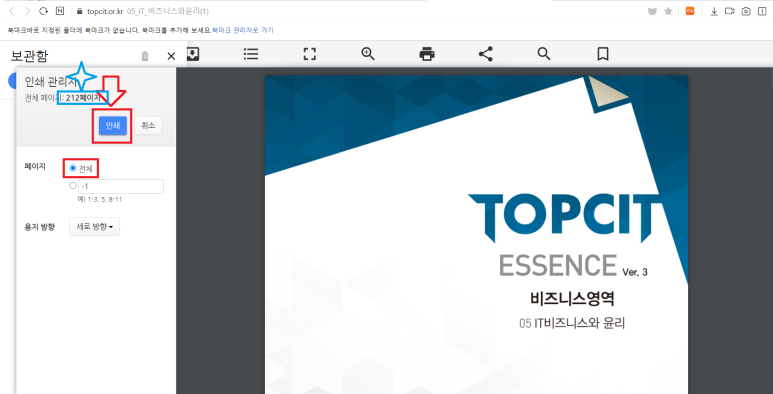
4. 저장하기
막상 저장하러왔더니 인쇄 페이지가 2배로 늘어났네요.
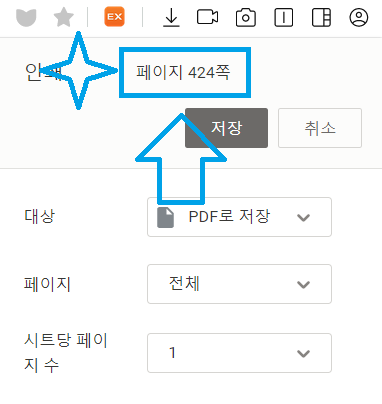
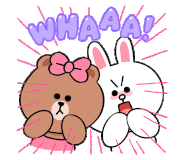
(게의치 않으신 분들은 바로 저장하세요!)
그 이유는 페이지 사이즈가 애매하기 때문!
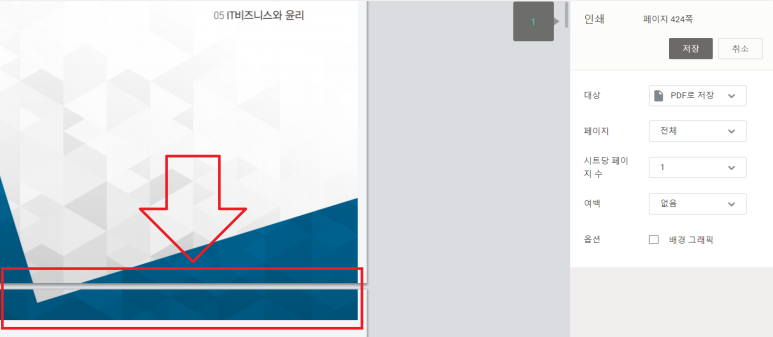
여백을 바꿔도 페이지는 근소한 차이로 다음 페이지로 넘어갑니다
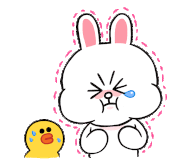
그렇다면 뭘하면 될까?
'모두의 프린터'라는 가상 프린터 프로그램을 활용하면 해결됩니다!
5. 모두의 프린터 다운 및 설치 진행
하단의 사이트에서 다운받은 뒤 설치를 진행해줍니다.
모두의 프린터 v2.54-2.60 다운로드
이 포스트는 최신 버전의 모두의 프린터의 다운로드와 관련된 글입니다. 설치과정중 발생하는 문제나 궁금하신점은 사용설명서 및 문제해결 카테고리를 참고해 주시기 바랍니다. 모두의 프린
modu-print.tistory.com
그리고 모두의 프린터 프로그램을 실행시켜주면
이렇게 웹 페이지에 나타나요 (창 닫으시면 안돼요!)

이 상태에서 PDF파일을 다운받기 위한 2,3 과정을 다시 진행합니다.
6. 프린터기 설정 변경하기
2,3 과정을 진행하면 다음 화면이 나타날거예요
여기서
대상 > 더보기를 클릭!
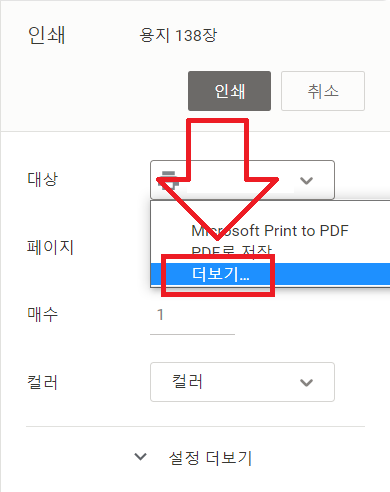
여기서 하단의 빨간 박스안의 삼성 프린터기 2개가 이번에 활용할 가상프린터기예요!
2가지 중 하나를 선택해줍니다.

7. 인쇄 설정 변경하기
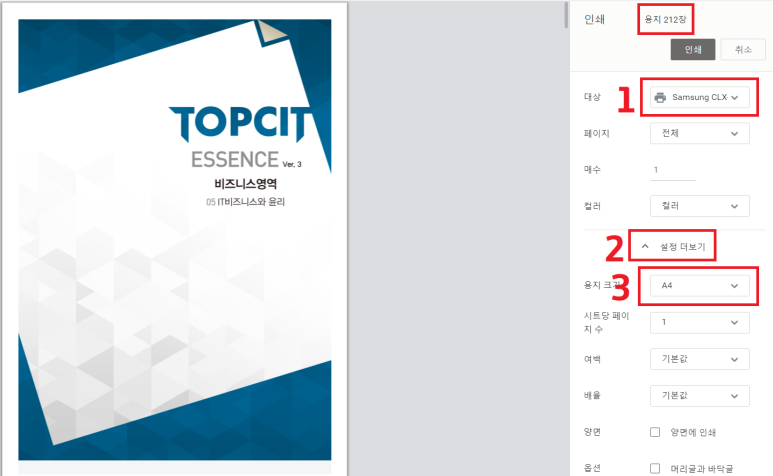
상단 사진처럼
1. 먼저 가상 프린터기가 선택된 상태에서
2. 설정 더보기를 눌러주시고
3. 용지크기는 A4로 바꾸시면
정상적으로 212장만 인쇄된다고 나타나요!
이제 인쇄 버튼을 눌러줍니다.
8. 모두의 프린터 진행상황보기
인쇄버튼을 누르면 모두의 프린터에서 해당 파일을 읽어들입니다.
약 1분정도 소요돼요.
PDF파일로 변환이 완료되면 띵똥하는 소리와 함께 하단처럼
"PDF 파일로 변환하여 저장되었습니다"라고 뜹니다.
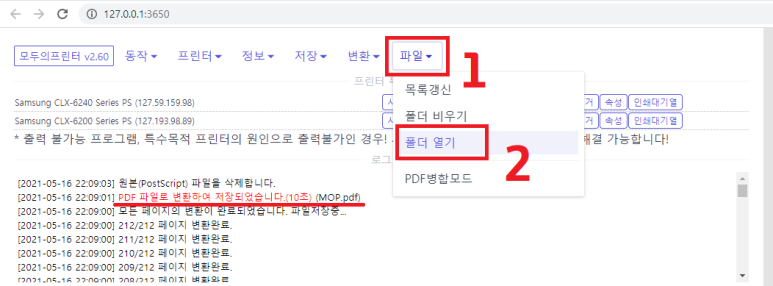
이제 파일 > 폴더열기를 클릭하시면
하단 처럼 파일이 만들어진것을 확인할 수 있어요!
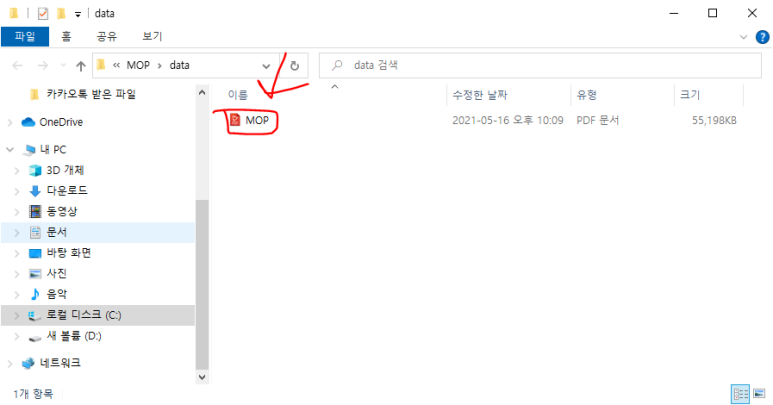
💖👍도움되셨다면 하단의 하트 클릭💕🎁😁
#가상프린터 #TOPCIT #PDF다운받는방법 #PDF다운 #모두의프린터 #TOPCIT다운 #TOPCITPDF
'문제해결' 카테고리의 다른 글
| 0269789932 / 02-6978-9932은 어떤 번호일까 (0) | 2021.01.14 |
|---|---|
| 01044405445 이 번호뭐지? 한 번 알아봤다. (0) | 2020.05.24 |
| 구글 플레이 스토어 결제 취소, 정기 결제 취소하기! (feat. smule, 스뮬 앱) (0) | 2020.05.09 |
| 카카오톡에 뜬 도매폰, s20을 9만원에? 사실인가 (0) | 2020.05.09 |
| 멜론 정기결제 이용권 해지해보자 (0) | 2020.05.09 |








