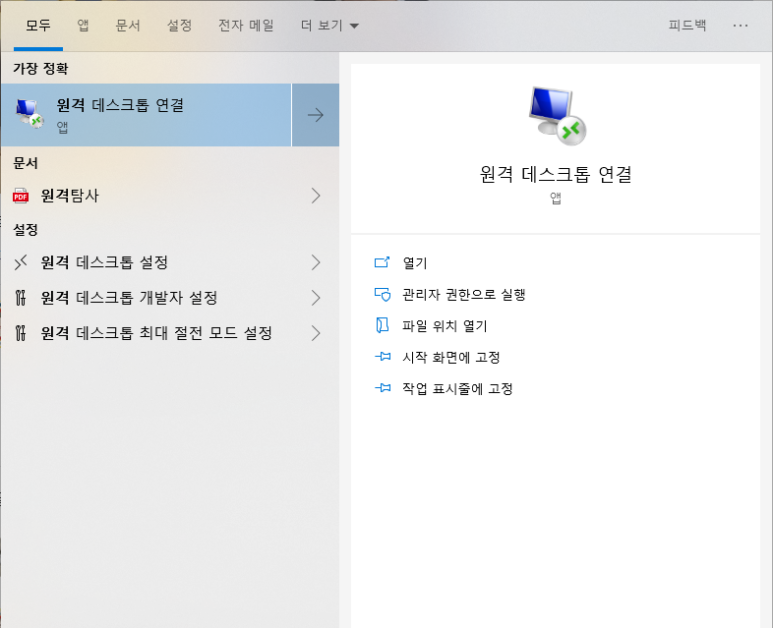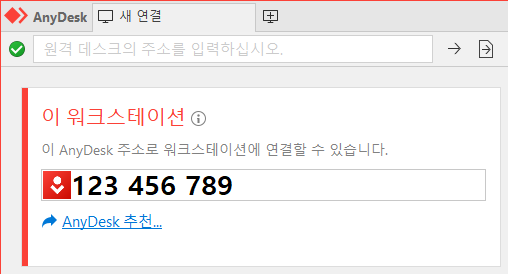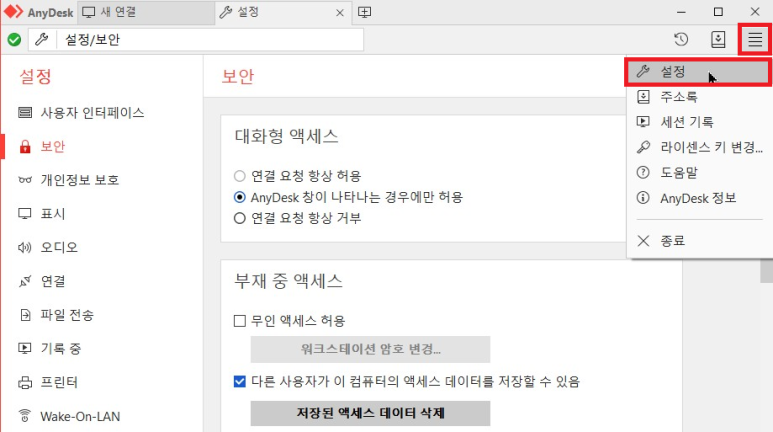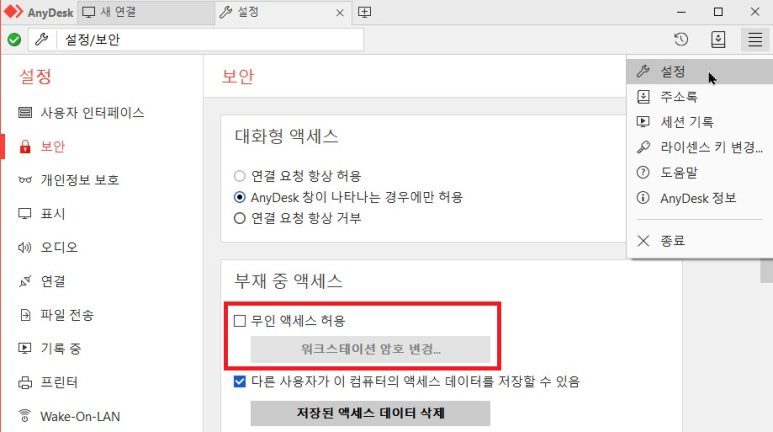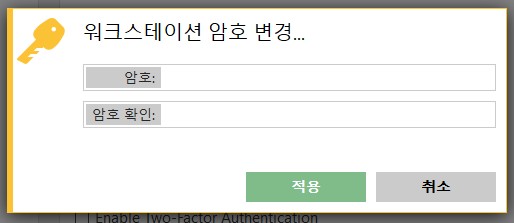갤럭시탭 S7,S7+ 펜촉 교체는 삼성서비스센터가 저렴해요!! (갤럭시탭 S7,S7+ 펜촉 호환, 정품)

개요
1. 갤럭시탭 S7,S7+ 펜촉 검색
2. 호환용 펜촉의 치명적인 단점
3. 온라인에서 저렴하게 S7, S7+ 정품 펜촉 구매하는 방법
4. 가장 저렴하게 갤럭시탭 S7, S7+ 펜촉 구매하는 방법
5. 정리
#1. 갤럭시탭 S7,S7+ 펜촉 검색
갤럭시탭 S7,S7+에서 저반사 필름이나 종이필름을 부착한 경우,
펜촉을 교체, 교환해주면 필기감이 훨씬 좋아집니다!
갤럭시탭 S7, S7+ 펜촉을 구매하기 위해 네이버에서 검색해봤어요

그런데 구매사이트의 선택란에서 갤럭시탭 S7, S7+을 선택하면 추가금액이 붙어서
호환용은 4,000원대, 정품은 6,000원 이상(배송비 별도) 합니다.
하지만 리뷰를 보면 대부분 정품이 아닌 저렴한 호환용 펜촉을 구매하는 경우가 많았죠.
#2. 호환용 펜촉의 치명적인 단점
하지만!
호환용 제품은 불량이 적지 않은 것 같아요
펜촉이 녹아내리거나
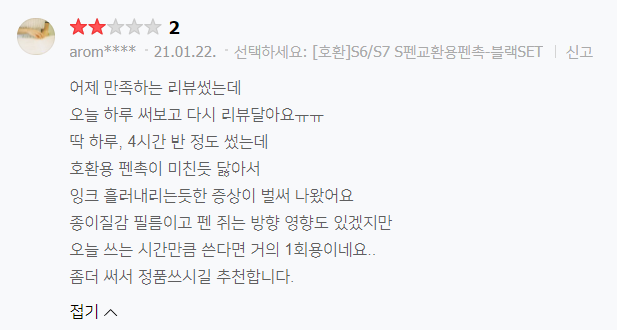
펜촉이 부서져서 S펜 자체를 49500원주고 교환을 하는 경우도 발생하는 것 같아요

#3. 온라인에서 저렴하게 정품펜촉 사는 방법
또한 호환용 펜촉을 파는 곳에서 정품을 선택하면 6,000원 이상이지만
갤럭시탭 S7, S7+의 펜촉명(GH81-19573A)으로 네이버에 검색하면 3,000원 중후반대(배송비별도)에 찾을 수 있었죠!
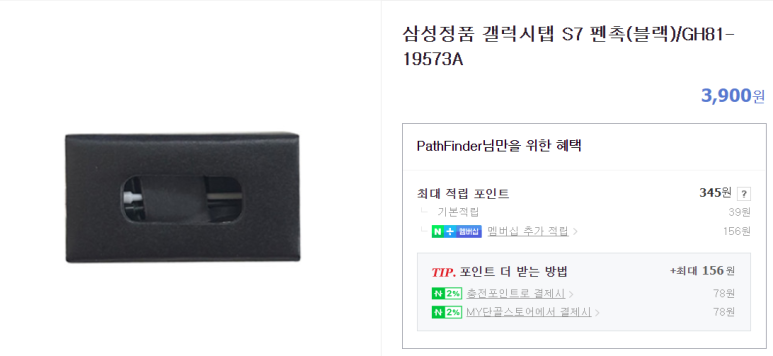
#4. 가장 저렴하게 갤럭시탭 S7, S7+ 펜촉 구매하는 방법
그런데!!
온라인으로 구매하는 것이 더 비쌉니다.
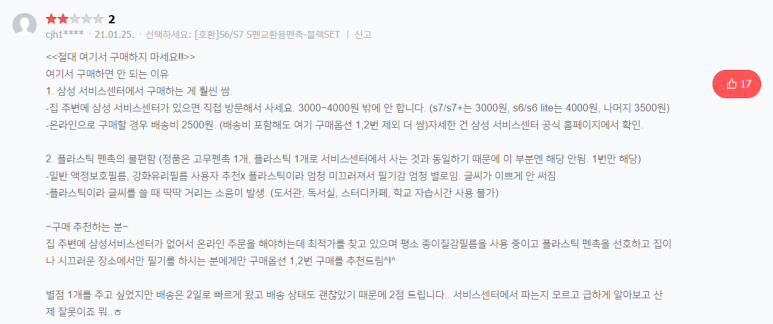
보통 '온라인으로 구매하는 것이 더 저렴하다.'는 인식을 가지고 있지만
사실 인근 삼성 서비스 센터로 가서 구매하는 것이 훨씬 더 저렴합니다!
위 리뷰어의 말처럼 삼성전자서비스 센터로 들어가서 검색해보면 3,000원에 판매하는 것을 확인할 수 있었어요!!
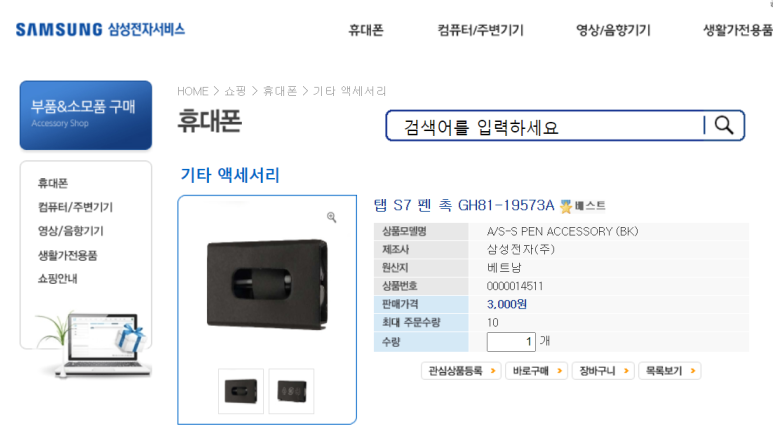
그래서 직접 신림동 삼성전자서비스센터에 가서 구매했더니 동일한 가격에 판매하는 것을 확인할 수 있었습니다!
(1000원짜리 품목은 갤럭시버즈라이브 윙팁입니다)
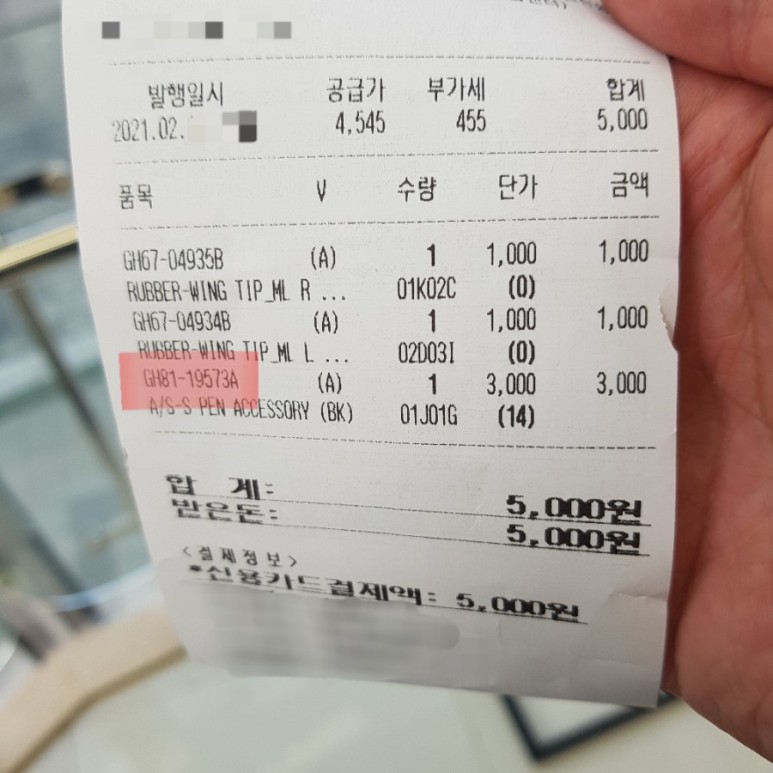
#5. 정리
1. 호환용 제품(4,000원 초반 + 배송비)은 불량이 높으니 구매하지 말 것!
2. 갤럭시탭 S7,S7+ 펜촉은 온라인(3,000원 중후반+배송비)보다 삼성 서비스 센터(3,000원)에서 구매하는 것이 더 저렴하다.
3. 명절 특수로 온라인으로 구매해도 택배 지연 발생하니 삼성 서비스 센터에서 구매하는 것이 더 빠르다!
4. 주변에 센터가 없거나 시간이 없다면 갤럭시탭 S7, S7+용 펜촉명 GH81-19573A을 검색해서 정품을 저렴하게(3,000원 중후반+배송비)구매하세요!
기타자료
[한방에 비교] 갤럭시탭 S6 lite, 갤럭시탭 S7, 갤럭시탭 S7+ 중 어떤 걸 골라야할까? (LCD와 OLED 차이점?)
갤럭시탭 S7, S7+로 필기, 학습하기! (필기감 좋게 하는 방법, 업데이트된 삼성노트)
갤럭시탭 S7, S7+로 윈도우로 접속해보자! (ft.원격접속앱, 유튜버 테크몽)
❣ 도움되셨다면 하단의 하트 클릭 ❤❤
갤럭시탭 펜촉 교환, 갤럭시탭 펜촉 교체, 갤럭시탭 펜촉 구매
'IT' 카테고리의 다른 글
| 갤럭시탭 S7, S7+로 윈도우로 접속해보자! (ft.원격접속앱, 유튜버 테크몽) (0) | 2021.02.10 |
|---|---|
| 갤럭시탭 S7, S7+로 필기, 학습하기! (필기감 좋게 하는 방법, 업데이트된 삼성노트) (0) | 2021.02.10 |
| 13분 전 :: [한방에 비교] 갤럭시탭 S6 lite, 갤럭시탭 S7, 갤럭시탭 S7+ 중 어떤 걸 골라야할까? (LCD와 OLED 차이점?) (0) | 2021.02.10 |
| [후기모음] 하만카돈 FLY TWS 트루 와이어리스 블루투스 이어폰. 장단점은? (0) | 2020.11.11 |
| [내돈내산 후기] 최고의 노트북 멀티 테이블 스틸리 k7(STEELIE-K7) 어떨까?? 장단점은? (0) | 2020.11.09 |